Zerreissprobe
Nach der gescheiterten Yahoo-Übernahme ist Microsoft in der Sinnkrise. Der Riese ist viel zu schwerfällig fürs schnelle Internet
Von Daniel Metzger
Ohne IBM hätte Microsoft es vielleicht nie geschafft. 1981 kaufte der junge Bill Gates von einer Kleinfirma in Seattle ein einfaches Betriebssystem und belieferte damit den Computerriesen. Als MS-DOS begründete die Software die Marktmacht von Microsoft. Jetzt könnte IBM als Vorbild erneut Hilfe leisten. Um im Zeitalter des schnellen Internets wendig und befreit von alten Lasten geschäften zu können, verkaufte IBM vor drei Jahren die lieb gewonnene Notebook-Sparte an die chinesische Lenovo.
Microsofts Handicap ist seine Grösse: 94 000 Angestellte, 51 Milliarden Dollar Umsatz und 14,7 Milliarden Dollar Jahresgewinn klingen nach gebündelter Kraft. Doch der Konzern behindert sich seit Jahren selbst im Kampf um die Vorherrschaft im zukunftswichtigen Onlinegeschäft. Die gegenseitige Rücksichtnahme verschiedener Firmensparten führt zu Entscheidungen an den Konsumenten vorbei. Der vor zwei Wochen geplatzte Kauf des wankenden Suchanbieters Yahoo hätte das ändern sollen.
Für Gates und Geschäftsführer Steve Ballmer ist es vielleicht an der Zeit, aus einer riesigen Firma mehrere kleinere zu machen, die unabhängig voneinander operieren. Nicht als Zwangsmassnahme, wie sie in den Jahren 2000 und 2001 drohte, als das US-Justizministerium den Monopolisten zweiteilen wollte. Sondern als zeitgemässen Schritt, um Microsoft fit zu trimmen für die Auseinandersetzung mit schlanken und schnellen Konkurrenten wie Google.
Es lastet viel Ballast auf dem Riesenschiff. PC-Betriebssysteme und Büroprogramme gehören dazu. Mit beiden verdiente Microsoft jahrzehntelang viele Milliarden; nun aber finden Nutzer im Internet kostenlose Alternativen. Gleichzeitig wird Windows Vista in der Geschäftswelt zum Flop. Viele Firmen, die einen Wechsel von der Verfügbarkeit des ersten Aktualisierungspakets abhängig machten, bleiben doch beim Vorgängersystem XP, weil sie in Vista keinen zusätzlichen Nutzen erkennen.
In Europa suchen im Internet nur 1,9 Prozent mit Microsoft
In der Welt von Microsoft ist das Internet ein Mittel, um Geräte zu vernetzen, auf denen mächtige Betriebssysteme und Anwendungen laufen. Mit dieser Sicht steht der Branchenriese alleine auf weiter Flur gegen mächtige Gegenspieler, die Schritt für Schritt den PC durch das Web ersetzen. Hin- und hergerissen, will Microsoft das Milliardengeschäft mit Software bewahren und sich gleichzeitig zum Webriesen aufschwingen ? ein Spagat, der kaum gelingen kann.
Microsoft hat fünf Geschäftseinheiten: Betriebssysteme, Server, Geschäftsanwendungen, Online sowie Unterhaltung und Geräte. Jede könnte für sich als eigene, von gegenseitiger Rücksichtnahme befreite Firma schlagkräftiger operieren. Immer wieder kommen sich diese Einheiten heute bei der Entwicklung und Vermarktung in die Quere. Das macht den Konzern zu langsam fürs schnelle Internet.
Als Online-Anbieter hat Microsoft zahlreiche Niederlagen erlitten. Viele Dienste sind kaum gefragt oder nur als Fragmente vorhanden. Am deutlichsten sichtbar wird dies bei Live Search, der mehrfach umbenannten Suchmaschine von Microsoft. Während Google laut der Statistikfirma Comscore im März fast 80 Prozent aller Suchanfragen in Europa erhielt, kam Microsoft auf einen Anteil von nur 1,9 Prozent. Yahoo bediente 2 Prozent.
Es gibt zwar erfolgreiche Dienste wie den Windows Live Messenger für Sofortnachrichten und den Online-Globus Virtual Earth. Doch beide sind kostenlos, fahren also keine Profite ein. Laut dem US-Wirtschaftsblatt «Wall Street Journal» verlor Microsoft im Online-Geschäft in den jüngsten drei Quartalen 745 Millionen Dollar. Im gleichen Zeitraum ein Jahr zuvor hatte der Verlust 407 Millionen Dollar betragen. Google erwirtschaftete im Geschäftsjahr 2007 dagegen 4,2 Milliarden Dollar Gewinn.
Es fehlt dem Softwarekonzern online an attraktiven Inhalten und Jugendlichkeit. Lieber investiert das Unternehmen in neue Rechenzentren für Geschäftskunden, damit diese in Zukunft übers Web gegen Bezahlung die gleichen Anwendungen beziehen, die sie heute auf eigenen Rechnern selbst betreiben: E-Mail, Terminplanung, Kundenverwaltung und Bürosoftware. Wirklich neu und innovativ ist das nicht.
Die Technik Live Mesh soll den Durchbruch bringen
In der Vergangenheit gelang es Microsoft, Probleme durch Zukäufe oder Verdrängung zu beseitigen. Erfolgsprodukte wie Windows und Office entstanden nach dem japanischen Prinzip, indem Fremdprogramme kopiert und vom Markt gedrängt wurden. So erging es Netscape durch den Internet Explorer, Word Perfect durch Office und Real Networks durch den Media Player. Im Internet verfängt diese Strategie nicht mehr. Das ist die schmerzhafte Erkenntnis aus dem geplatzten Kauf von Yahoo.
Microsoft hätte sich die Ehe mit dem angeschlagenen Suchdienst-Pionier fast 45 Milliarden Dollar kosten lassen - in der Hoffnung, auf einen Schlag an Masse und Attraktivität zu gewinnen. «Jetzt muss Microsoft unabhängig die eigene Innovationskraft nutzen», fordert Konzerngründer Gates als Konsequenz.
Gates wird sich im kommenden Monat vollständig aus dem Tagesgeschäft bei Microsoft zurückziehen. Es liegt an seinem langjährigen Geschäftsführer Steve Ballmer, das Blatt im Onlinemarkt mit seinen Werbemilliarden zu wenden. Doch selbst intern mehren sich die Zweifel, ob der 52-Jährige dazu geeignet ist. Rücktrittsgerüchte machen die Runde.
Microsoft-Chefentwickler Ray Ozzie baut derweil an einer Technik namens Live Mesh. Sie soll als feinmaschiges Datennetz den Nutzern verschiedenster Geräte alle Informationen jederzeit verfügbar halten. Nur ist diese Idee nicht neu. Bereits 1995 verkündete Scott McNealy, der Gründer des Serverfabrikanten Sun Microsystems, die Vision vom Internet als Datenablage für alle.
Der für Ballmer und Ozzie wichtige Unterschied: Alle Geräte sollen über eine Microsoft-Software verknüpft werden. Fotos, Musik und persönliche Dokumente lagern auf Servern, die in Microsoft-Rechenzentren mit Microsoft-Programmen laufen. Nutzer teilen sich den Speicherplatz, und finden sie ihre Daten nicht mehr, gräbt Live Search im Datenberg danach. Angesichts zahlreicher Anbieter mit einer Fülle ähnlicher Webdienste ist jedoch nicht klar, wie Live Mesh profitabel werden soll.
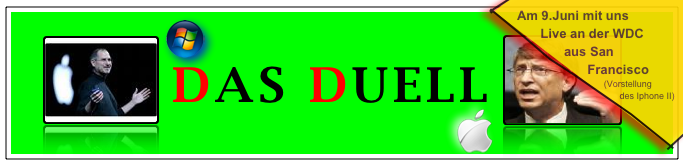
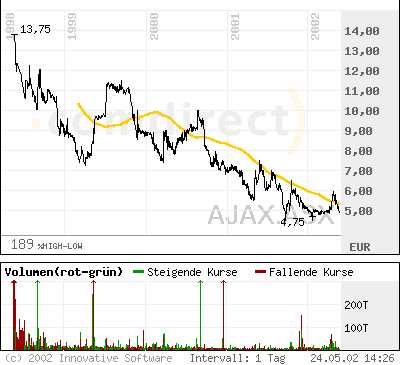




 Skriptfähige Systemeinstellungen & Programme
Skriptfähige Systemeinstellungen & Programme  Ausgangspunkte
Ausgangspunkte  Befehlszeilenprogramm für Automator
Befehlszeilenprogramm für Automator  Web-Clip
Web-Clip  Film-Widget in Dashboard
Film-Widget in Dashboard  Wikipedia im Lexikon
Wikipedia im Lexikon 
 Sofortige Bildschirmfreigabe im Finder
Sofortige Bildschirmfreigabe im Finder  Druckbare Schriftsammlung
Druckbare Schriftsammlung  Reservieren von Räumen und Geräten
Reservieren von Räumen und Geräten  Hintergrundeffekte
Hintergrundeffekte 

 Weiterleiten als Anhang
Weiterleiten als Anhang 

 Einfache Konfiguration von Mail
Einfache Konfiguration von Mail  Notizen
Notizen  Nachtruhe und andere Zeitlimits
Nachtruhe und andere Zeitlimits  Serienbilder mit Photo Booth
Serienbilder mit Photo Booth  Optimierte PDF-Anmerkungen
Optimierte PDF-Anmerkungen  PDF-Bearbeitung in der Vorschau
PDF-Bearbeitung in der Vorschau 

 Starten von Programmen mit Spotlight
Starten von Programmen mit Spotlight  Suche im Menü "Hilfe"
Suche im Menü "Hilfe" 